【グループウェア 回覧板】簡易なアンケートの実施とExcel集計
導入システム

匠tacmiグループウェアの回覧板で簡易アンケートの実施とExcelでの集計方法をご紹介します。
匠tacmi回覧板で、アンケート用の専用ツールを使わなくても、簡易なアンケート集計することができます。
ここではアンケート集計方法をサンプルを使って紹介します。
【手順】
1.回覧板作成 回覧板を作成し期限までにアンケートに回答してもらう。
2.回答入力 アンケートの回答者はアンケート内容に回答する。
3.返答データ出力 回答が完了したら返答出力で回答内容をExcelへ出力する。
4.集計EXCELに貼り付け 返答データを集計Excelの回答データ位置に貼り付ける。
5.区切り文字でセル分割 不要文字を削除して区切り文字でセル分割を実行する。
6.集計 ピポットテーブル・グラフの一括更新で集計完了
7.【参考】 集計用Excelのピポットテーブル・ピポットグラフのサンプル
1.回覧板作成
回覧板にアンケート内容を記載し、回答コメントの入力方法も追記の上で、メンバーに回答依頼します。
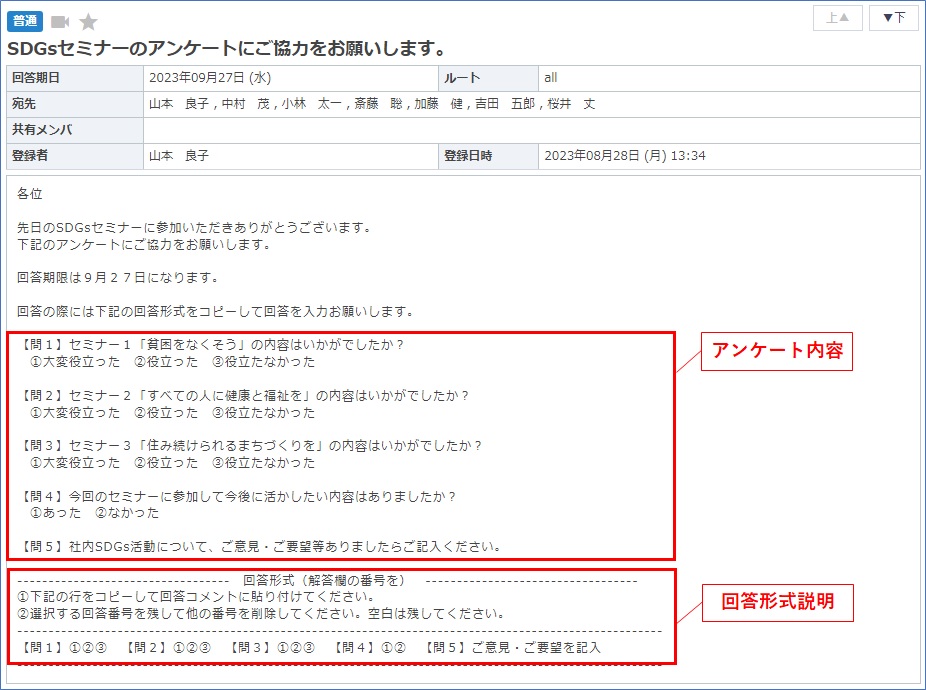
2.回答入力
アンケートを依頼された回答者は内容を確認して回答します。回答の際には指定された行をコピーして回答コメントに貼り付け(❶)ます。回答する番号のみ残して不要な番号は削除(❷)して回答入力が完了したら「完了」ボタンをクリック(❸)します。
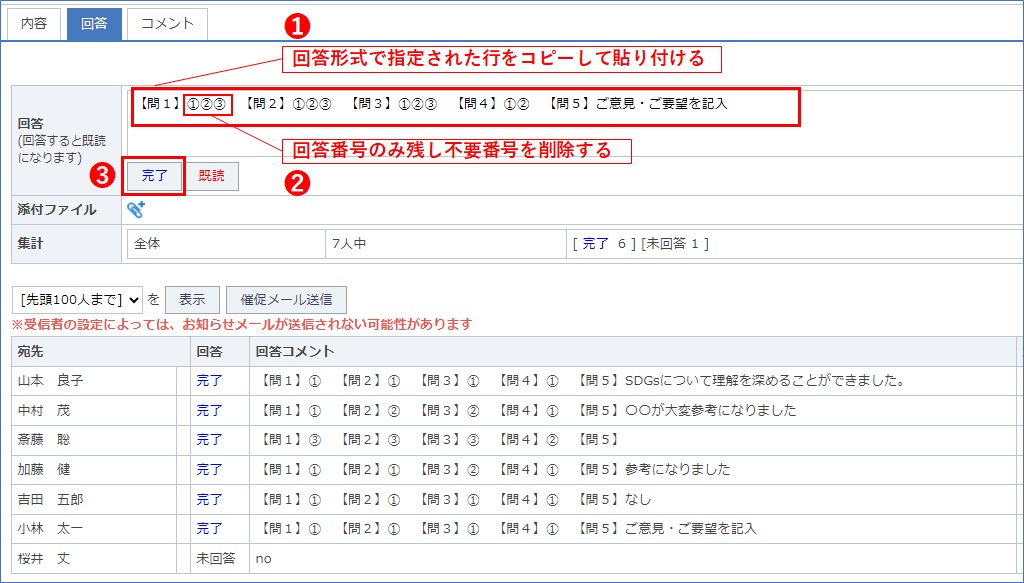
3.返答データ出力
アンケートの回答が完了したら、アンケート依頼者は回覧板の右上の「その他」をクリック(❶)し、「返答出力」(❷)でアンケートの回答内容をExcelに出力します。
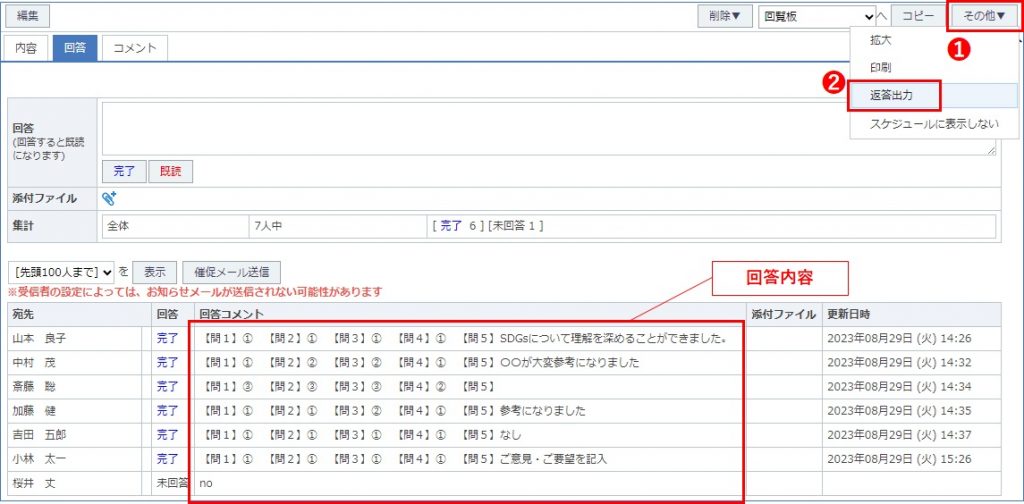
返答出力では、回覧板の内容が全て出力されるので、回答内容のセルのみコピーします。
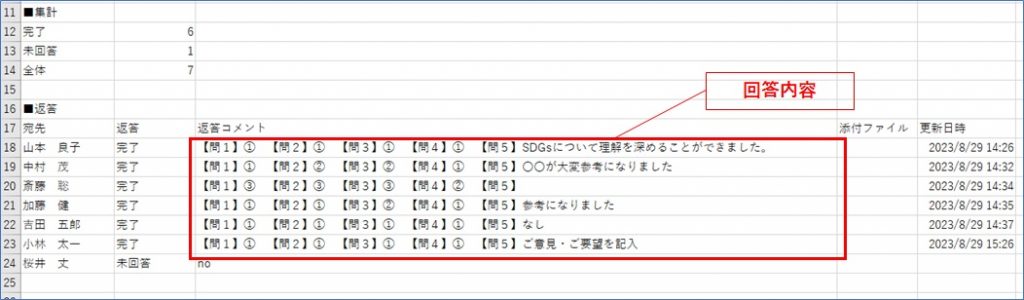
4.集計用Excelに貼り付け
回答内容のセルコピーを集計用Excel(※1)の指定の位置に貼り付けます。
※1 集計用Excelの作成方法は当記事の最後に記載します。
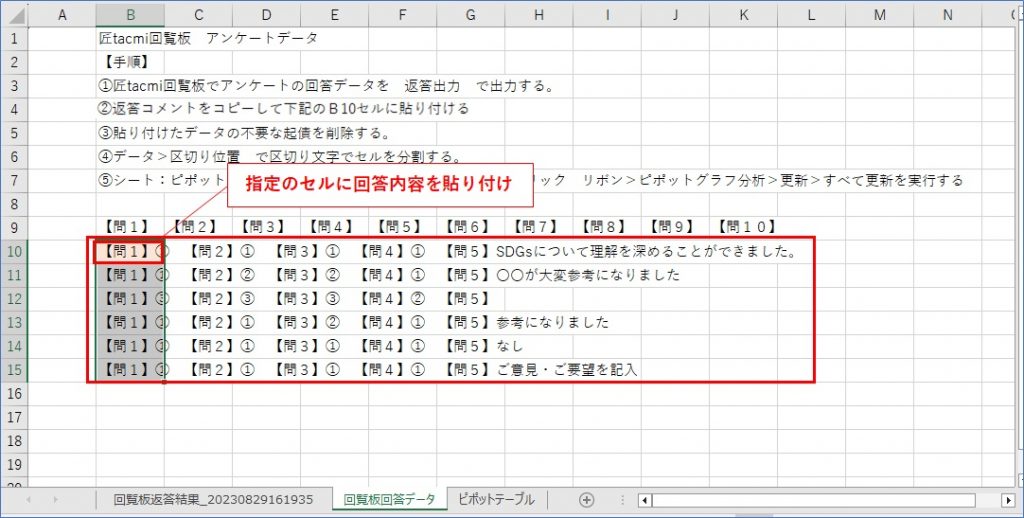
5.区切り文字でセル分割
①不要文字の削除(不要な文字を設定してなければ、この作業は必要ありません。)
事例では回答欄を分かりやすくするため【問1】~【問5】を表記しているので、この文字列を削除します。削除はExcelの置換(下図❶~❸)で、「検索する文字列」はワイルドカード(*)を使って「【*】」と入力し「置換後の文字列」を未入力で置き換えます。これで【問1】~【問5】の文字列は、削除されます。
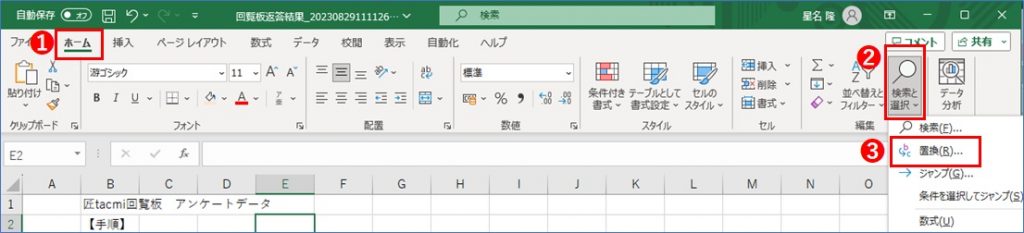
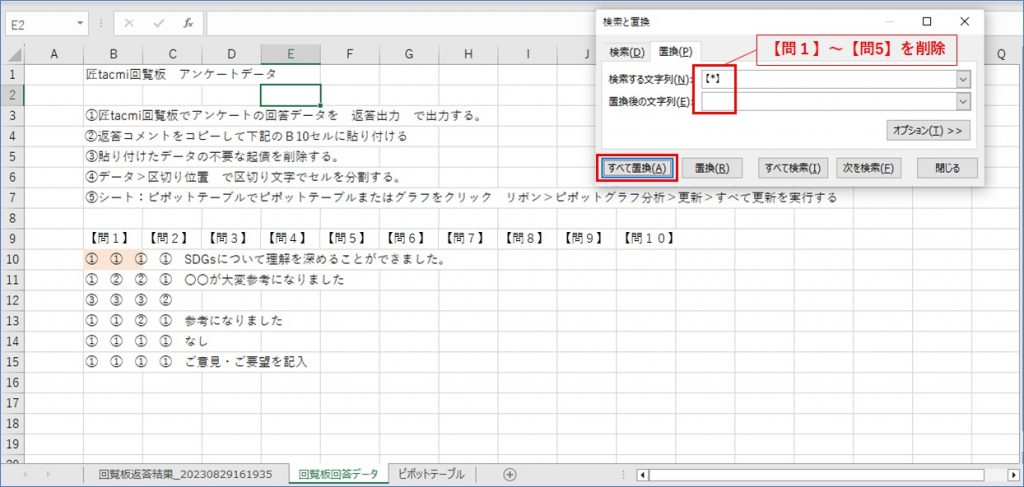
②区切り文字でセル分割
次に貼り付けたセルの内容を、区切り文字を使って設問毎に分割します。事例では区切り文字は「スペース」を使っています。セルの分割は、データ(❶)→区切り位置(❷) でスペースを区切り文字に指定してセル分割します。以下、下図の❸~❼の順で操作を行います。
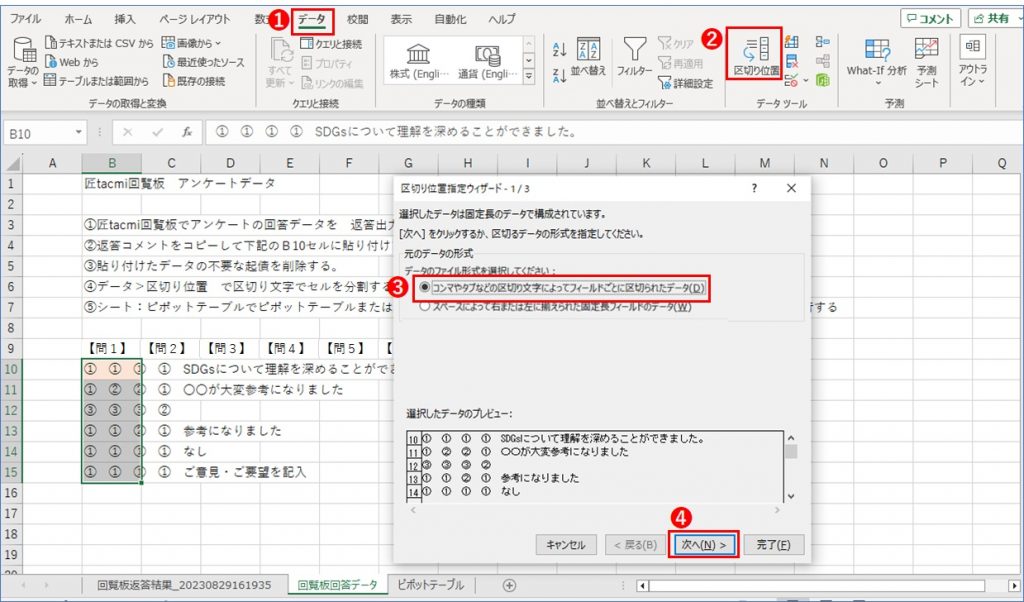
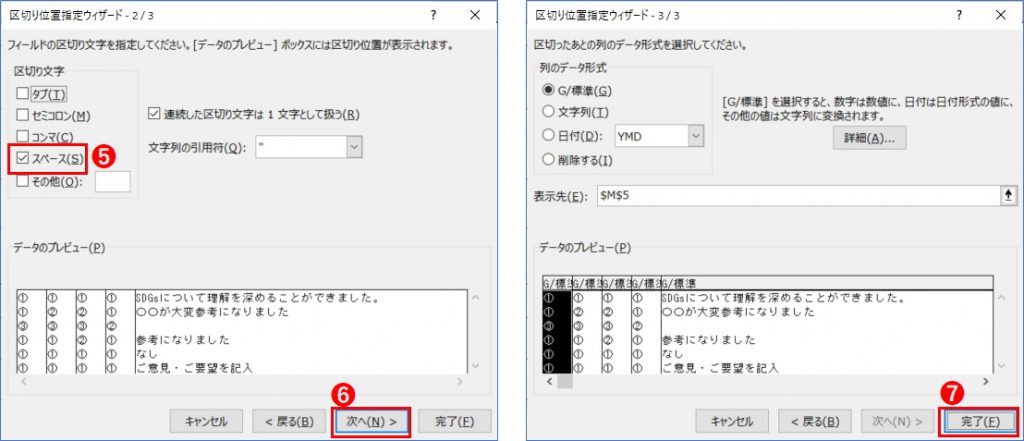
セル分割により下図のとおり、【問1】~【問5】の列にセルが分割され貼り付けられます。これでアンケートの回答データを、集計用Excelに貼り付けできました。
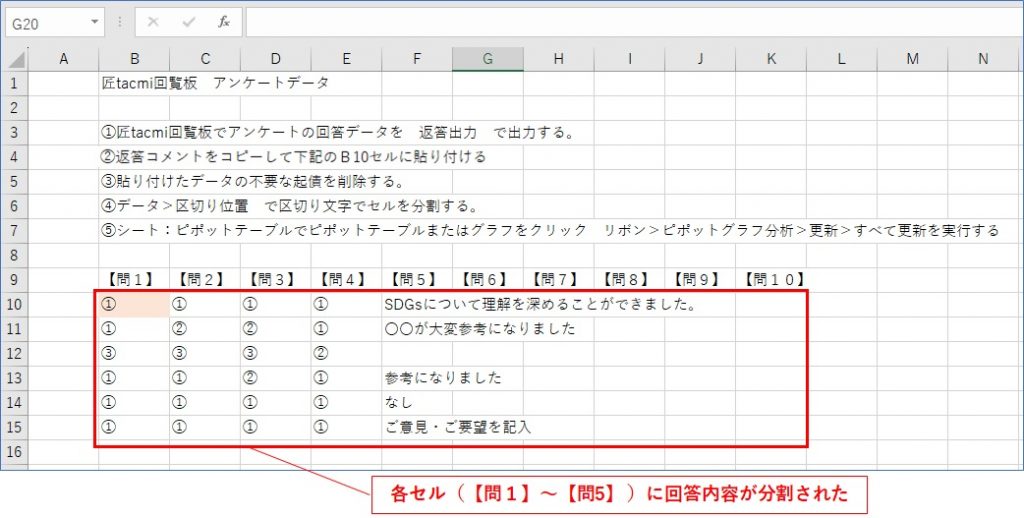
6.集計
集計Excelの各回答セルに貼り付け・分割が完了したのでExcelピポットテーブル、ピポットグラフで集計します。
ピポットテーブルのシートを表示して、ピポットテーブルまたはピポットグラフをクリック(❶)すると、リボンに「ピポットグラフ分析」のメニューが表示されます。ピポットグラフ表示(❷)→更新(❸)→すべて更新(❹) の順でクリックすることでピポットテーブル・グラフがすべて更新され、集計が完了します。
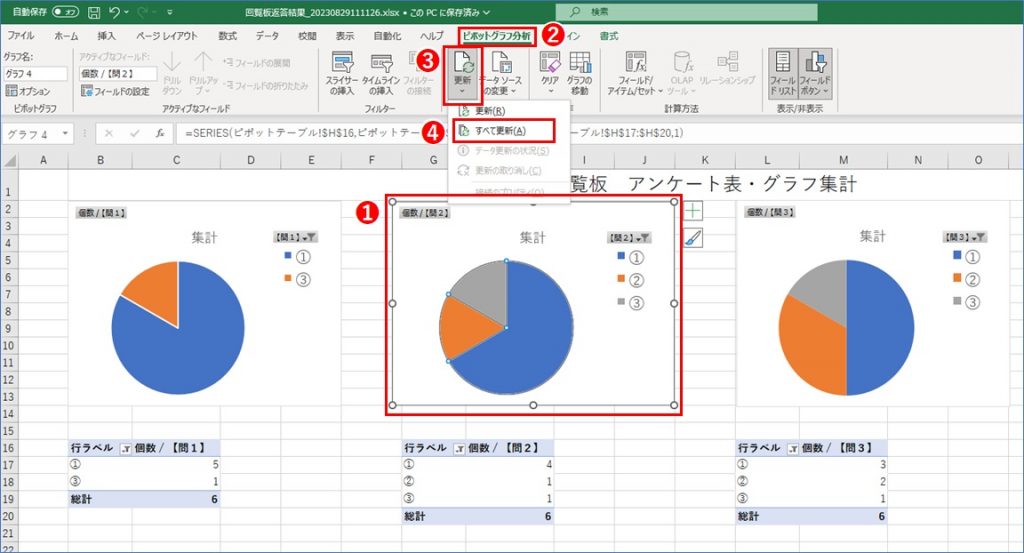
【参考】集計用Excelのピポットテーブル・ピポットグラフのサンプル
Excelのピポットテーブル・グラフを使った集計用Excelの作成手順を紹介します。集計用Excelを作成しておくと、回覧板等で収集したデータを汎用的に集計に利用できます。
1.集計するセル範囲を選択
2.ピポットテーブル・ピポットグラフを挿入
3.ピポットテーブルの位置を指定
4.集計項目の設定
5.グラフ種類の変更
6.作成完了
1.集計するセル範囲を選択
集計するセル範囲をマウスで選択します。今回は、【問10】の回答を回答毎に何件あったかを集計します。
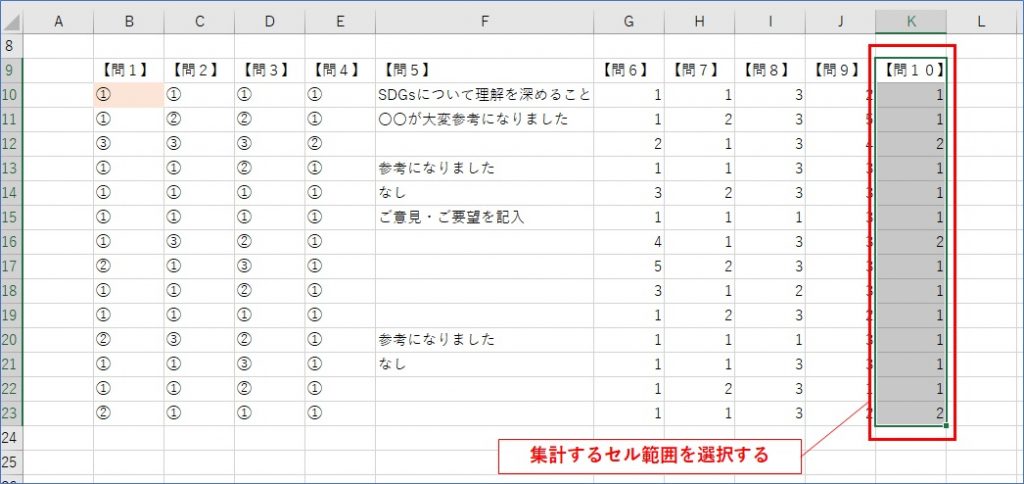
2.ピポットテーブル・ピポットグラフを挿入
挿入(❶)→ピポットグラフ(❷)→ピポットグラフとピポットテーブル(❸) の手順でピポットテーブルとピポットグラフを挿入します。
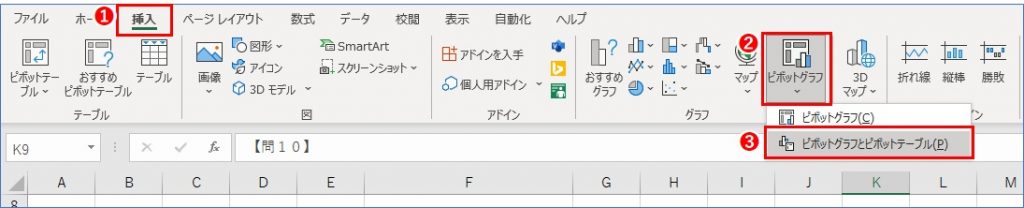
3.ピポットテーブルの位置を指定
表示されたピポットテーブルの作成ウィンドウで 既存のワークシート(❶)を選択→ピポットテーブルを挿入するシートのセルを選択(❷)→OK(❸)でピポットテーブルを挿入位置に配置します。
※ワークシートを新規に作成する場合は❶で「新規ワークシート」を選択してください。
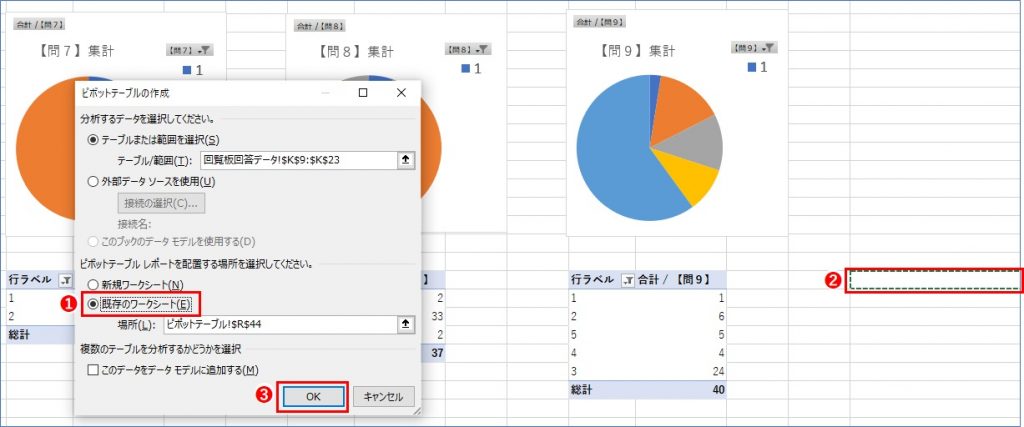
4.集計項目の設定
表示されたピポットグラフのフィールド(表示されていない場合はピポットテーブルをクリックすると表示)で、今回は【問10】の集計のみなので、「【問10】」(❶)を「軸(分類項目)」にドラック(❷)し、同様に【問10】の内容を集計するので値(❸)にもドラックします。【問10】の回答毎に件数を集計するので、値のプルダウンメニューを開き(❹)、値フィールドの設定(❺)を選択、値フィールド設定画面で個数(❻)を選択してOK(❼)で設定完了です。これで【問10】の回答の内容毎に集計されます。
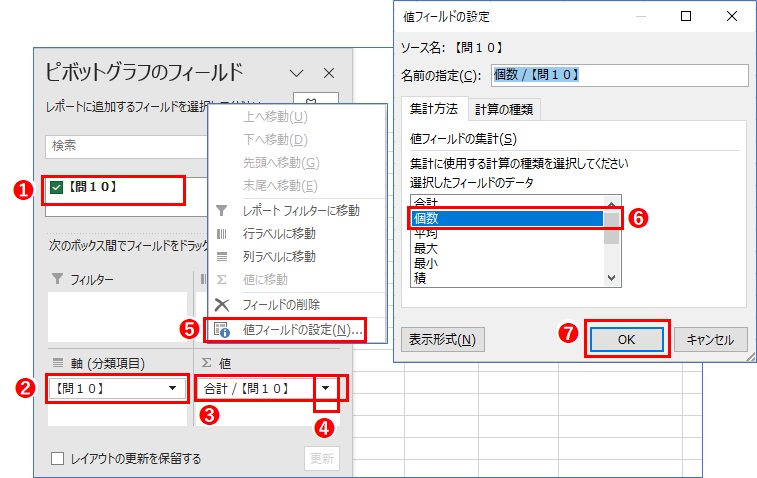
5.グラフ種類の変更
ピポットグラフをクリック(❶)→グラフの種類の変更(❷)→円(❸、❹)を選択で円グラフに設定、OK(❺)で完了です。
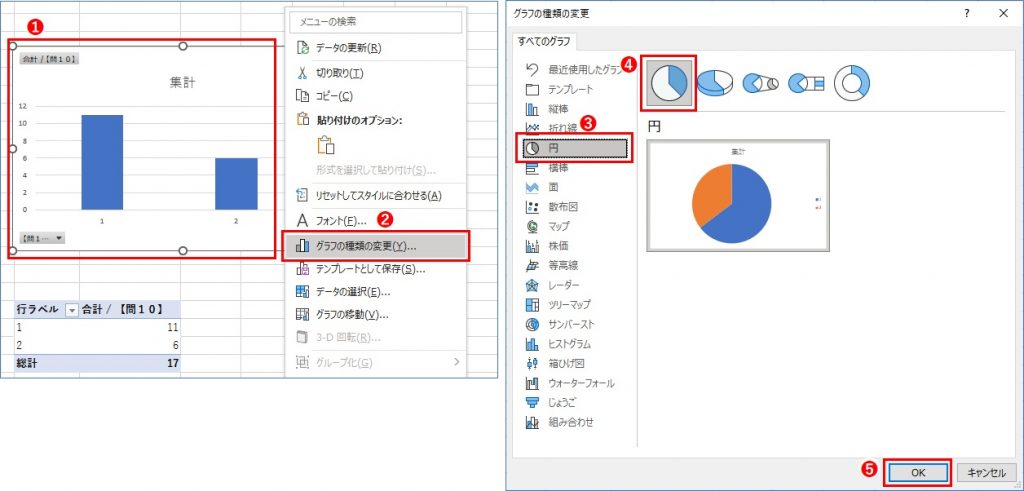
6.作成完了
以上の手順でピポットテーブルとピポットグラフの作成が完了です。同様にアンケートの集計したい設問ごとに設定します。余裕を持った設問数、データ件数を想定して作成しておくと汎用的に活用できます。
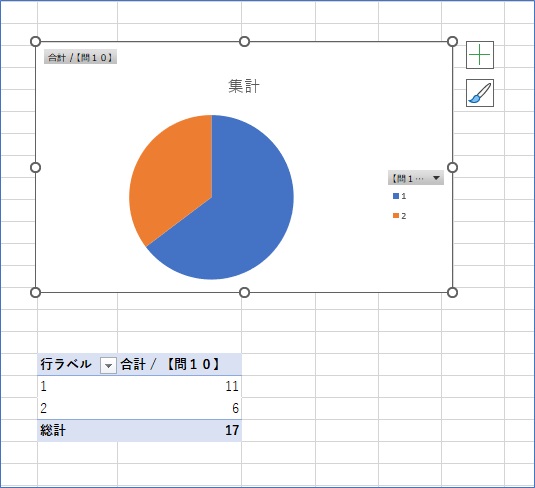
汎用的に利用する計算用Excelを上手に活用して、回覧板の回答内容を貼り付け、セル分割、テーブル・グラフをすべて更新の手順で集計に慣れると、簡単にアンケート集計ができます。利用形態を工夫して活用ください。


